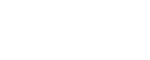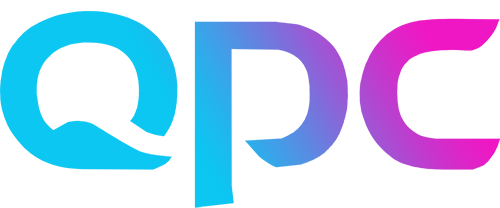Hi and welcome to your monthly update video and blog about the main changes to your WFM system this month, read on or click the link for the video if you prefer.
Web Forecasts
On this screen you have a new column where you can see ‘Edit’ against each row. Each row refers to a skill and workload combination so when you click on the new Edit button in a row, a pop up appears with some fields associated with the skill and some the workload. For example you can make amendments to the abandon rate, the opening hours and queues.
You also have a new Delete button at the bottom of the Edit screen, when you click this thank goodness there is an ‘are you sure!?’ message just in case its clicked by mistake!
As with most new features, you may need to review the permissions, anybody with super admin permissions will be able to see all of the functionality anyway but for anybody else go to Web, Forecasts and select Modify skill if appropriate. I would recommend NOT selecting the new Remove skill option! This ability should only be for those with a Super Admin role, and even then used with extreme caution, there is no undo button!!
If you have a skill that you really don’t think you’re going to need to use in the future just put a small ‘z’ at the beginning of the name so it’s not in the way when you look at a list of skills, you never know when you might need that information in the future, so just best to keep hold of it.
The beauty of making changes in the web screens is that we can check to see who’s done what and when, go to Reports then General Audit Trail. Search by Context then Forecast to find out who has been making changes, when and to which skill.
Web Meetings
This is a new feature that is going to make scheduling in 1 to 1s much easier! The new Web Meetings screen was introduced in June, so if this is new to you, check out the June Part 2 video/blog.
Once in the Web Meetings screen, click the blue New Meeting button on the top right, the new second option is the new 1 to 1 Meetings feature.
In the set up screen most of the fields are the same as a standard meeting, so let’s have a look at what’s different. Rather than giving a specific time and date for the meeting, you give a date range when you want all the meetings scheduled in and time ranges for each day of the week. For example you might want to avoid Mondays. If you have the typical double hump pattern in the day you might want to only schedule in meetings between 11 and 3 for example.
For the list of participants there is a new option to Import the list, this enables you to copy and paste the names in rather than use the hierarchy if you prefer. This option is also available for standard Meetings.
Another new field is Host. Pick the name of the TM (or person carrying out the 1 to 1s), they need to be a user in WFM with a schedule so the system can add the meeting activity to their schedule.
When you come to save, this is slightly different to the standard meeting. If someone is not able to attend their meeting you cannot overrule the warning and save it anyway. Let’s say you are planning all of your 1 to 1s to be done in week one of the month and somebody happens to be on holiday for the whole week, you cannot save unless you either take that particular participant out of the list or extend the date range to include a date that person is not on holiday.
In the Web Teams screen you’ll see the TMs schedule has all of the meetings on their schedule (with at least a 15 minute gap between meetings) and the individual agents will all have one meeting added.
Click on the meeting in either the agent’s or TM’s schedule then select Edit Meeting from the Actions menu, any changes will apply to the activity in both schedules.
Don’t forget to use the Leave feedback button to let the developers know what you like about this and how you would like to see it developed in the future.
Web Requests
You have a new column Updated By, this will help you investigate the history of requests. Go to the columns menu (3 dots on top right of Requests screen) to view the list of available columns. You will find the new option second to the bottom. This column is available for Absence, Text, Trade and Overtime request views.
Where a request is auto denied/approved this column will show ‘WFM system’, otherwise it will show the name of the person who manually denied or approved the request.
Those are the 3 main new features I’ve picked out this month, so as always lots of new developments happening in your New Calabrio WFM to make life easier in your contact centre!
Take care and I’ll see you next month.
Jo