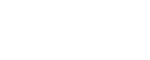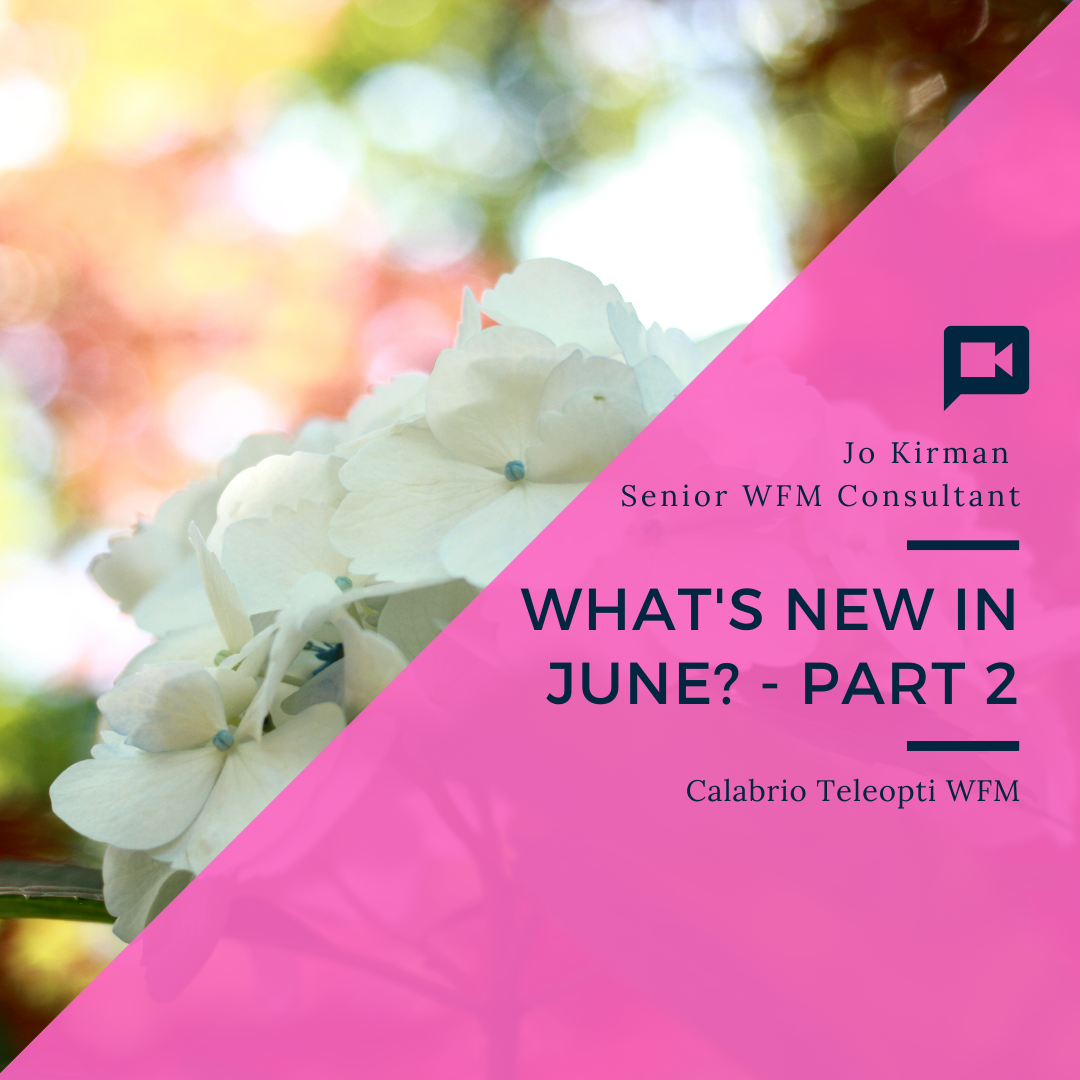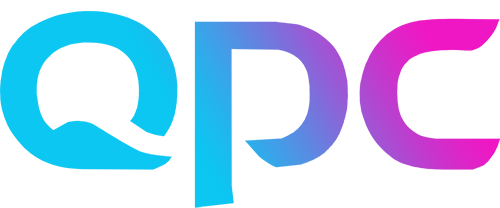Our Calabrio Teleopti WFM specialist guides you through a brand new feature, Web Meetings!
Web Meetings
As well as lots of great changes to existing features (see June 2021 – Part 1 blog) we also have this brand new feature available for you in this month’s new version! When you are on your web client, you’ll find the new option Meetings towards the bottom left of the screen.
Calendar View
This initial view will display any meetings that are already in for the current week (it will remember any filters previously used e.g. which team or meeting types were last viewed).
The colours of the meetings are simply the colours of your activities. So for example you may have activities called One to One, Meeting and Training, but for the purpose of this function, they are all referred to as meetings.
On each meeting you can see the name of the meeting and the start and end time. I would recommend putting the name of the agent (if one to one) or name of the team (if team meeting) in the title so this information can be easily seen in various views.
In the top right corner of each meeting, the little circle means it’s a recurring meeting or the double arrow means it was part of a recurring series, but that particular meeting has since been amended.
Edit Meetings
Single click on a meeting to show more details of the meeting and options to delete or edit it. If it is a recurring meeting you can edit this particular one, just future ones or the whole series.
You can also change the start/end time of the meeting by dragging and dropping the actual block itself in the calendar view.
Add Meetings
To add a new meeting, either click the New Meeting button on the top right or double click on the day and start time in the calendar, this will pre-fill in the time and date.
Complete the fields including title, activity name to be placed on the schedule for the meeting, location (very useful to save lots of questions from ops!) and agenda.
In terms of participants, you’ll see that you can use the hierarchy to find the participants. The meeting is actually assigned to the individual people rather than the team level, so therefore if an agent moves teams you will need to reset their team meetings.
Next you have recurring options (e.g. daily, weekly, monthly) and finally the internal note, which is viewable only to people who’ve got permissions to add or edit meetings (e.g. ‘do not change room as we need the big tele!’ or ‘this One to One has been moved twice already do not rearrange again!).
You can also add (and edit) meetings from the Teams screen – see below.
Alternative Views
In the top right corner of the screen, there is a drop-down menu of different views.
For example, I want to see who on my team has had a one to one planned for next month, go to the Month view and filter by month, team and pick your One to One activity.
Another example would be to see what meetings are planned in the next 2 weeks that we might need to move, go to the Agenda view, it shows a list of all the meetings for the selected dates, again filtering by team/activity is very useful.
Web Teams
When viewing schedules in this screen, you will be able to see the meetings on the schedule as if it had been added in the normal way. The meeting will show as the colour of the activity as usual. However now when you hover over it, a pop up displays the name of the meeting, the location, and the agenda.
Those with access to edit/add meetings will be able to click on any one of the meetings in a series, then select Edit Meeting from the blue Actions button. The same fields to edit the meeting will appear on the right of the Teams panel.
If you have a team of people who work a variety of shifts you might want to view the schedules first then put the meeting on from here. Highlight the agents, find the best time for the meeting from the time bar, click the blue Actions button and the 3rd option down is Add Meeting, all the same fields for the new meeting will appear on the right of the schedules panel.
Conflicts
If you add a meeting to an agent at a time where they are scheduled with a non-overwritable activity you will see a conflict message before saving.
(Non-overwritable activities are defined by you in Options and would typically be breaks, lunches and other meetings.)
The message will explain which agent it is, the date and the activity. You can choose to overwrite the message and then come in here (Teams) and change the lunch afterwards. Alternatively, you could have chosen to take them off the meeting altogether and add it at a different time.
Agents’ MyTime
In the agent’s schedules view, the meetings will show in the usual familiar colours of the activities, but now it will have a head and shoulders icon. By hovering over the meeting a pop up shows the name of the meeting, the location and the agenda.
Windows Schedules
In the Schedule panel with the Period view, you will see a black triangle in the day’s slot. In the Editor window, the meeting will appear at the bottom of the screen in a separate meeting area. Meetings added in the new web feature are view only in this screen.
Edits need to be done in either Web Teams or Web Meetings.
When should I add Meetings?
I would recommend that meetings are added before the schedules have been created. As long as you’ve got flexible placement of your breaks and lunches in your rule sets, when you create schedules the breaks/lunches will sit around the meeting so it will avoid conflicts.
Permissions
As with all new features, check your permissions. You’ll find the new Meetings options under Web in the Functions tab. You’ll need this for anybody who you want to be able to add or edit meetings.
Feedback
Using the ever-present Feedback button on the bottom left of the Web screen, make sure that you give feedback to the developers.
It’s really simple, you put your email address in, what you’re feeding back about, and what you’d like to see. Tell them what you like about the new feature and also how you would like it to grow in future.
I hope you have fun with this new feature and hope it saves you lots of time!
Take care and I’ll see you in July.
Jo