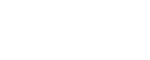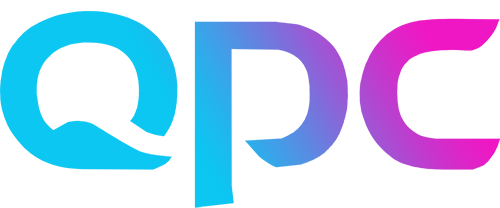January 2022
Happy new year everyone! Another year has flown by and it’s 2022, let’s look at some of the new features made available in your New Calabrio WFM system, formerly known as Teleopti of course! Grab a coffee and read on – or watch the video if you prefer.
Web Forecasts – a new way to import data
On the Web Forecasts screen there is a new button on the top right to Import Queue Data, so for those of you that already do this on the Windows Forecasts screen, you can now also do this through the Web Forecasts screen.
If this is new to you and you want to look into importing queue data then click on the Import button then the ‘?’ button on the top left, this will take you to the Help Centre which will guide you through the process and also includes a link to an example file to get you started.
Details of anyone using the import process will be shown in the General Audit Trail report. Always useful for when you can’t remember that last time you did it!
Web People – a new design
I’m always a fan of making information easier to find and putting it in easy to find sections so I love this next change! On the Web People screen whenever you click on the blue Display button the information is now split into 3 tabs.
User info – basic information about the person which is not date dependent e.g. name, email address
Employment – information that is effective by date which is mainly to do with the types of shifts and skills
Shift patterns – the shifts that have been allocated through the shift bidding process
Web People – change a ‘user’ to an agent/manager
In New Calabrio WFM a ‘user’ means someone without a team assigned, so it may be someone using the reports or a WFM team member, or maybe you have entered the names of the new starters group but not yet added their team.
In the Web People screen, highlight the person (or people) then click the Actions drop down, then Set employment details.
Previously we could change these settings, and now we can also add new items here.
Finally, as I always say, any changes made in this Web People screen can be reviewed in the General Audit Trail report so make sure you use this when you can rather than Windows People.
Web Schedules – your new default view!
Once you have used the Web Schedules screen (from the link in Teams) you will see the button on the left hand side is changed from Teams to Schedules, and this will remain Schedules whenever you log in and out of the web app, and it now becomes your default view.
There are lots of reasons to use Web Schedules instead of Web Teams –
• The staffing graph – to very quickly see what the over/under staffing looks like, and for the skills of the agents you are viewing
• Agents skills – before amending an agents schedule you can quickly see their individual skills and assess the impact of making the change
• Drag and drop – for quick and easy optimising and editing
• Schedule history view – check when changes were made and who did it
• Schedule notes – view and edit these too, really handy!
Web Permissions – set to edit specific absences/activities
This was a popular request on the Ideas board and so here it is on your system! In the Web Permissions screen, pick the role of the person that you’d like to set these parameters to, go to the Functions tab on the right, Web drop down, then Schedules – you’ll see two new blue buttons Permitted Absences and Permitted Activities.
There are 2 great advantages to doing this. I really like the way that it actually tidies up the list so if you’ve only got access to one or two activities or absences, that’s all you see, so it’s much easier for you to edit schedules with the restricted permission.
Also as a WFMer you can now feel more confident to delegate tasks. Let’s imagine you let your team managers put on their own teams’ sickness. There’s no decision to make, the person called in sick and it just needs to get onto the schedule as soon as possible so that all the other people that are looking at the staffing picture for that day can see the most up-to-date picture. So why not give access to the sickness code to your team managers rather than asking them to email you with the information, it’ll be quicker for them and save time all round.
If you need to check when sickness was added and who added it you can check the individual Schedule History or the Schedule Audit Trail.
I hope there’s something in there that you’re looking forward to using. Don’t forget this is just my review of things that have been recently added to the system. For full details please do look at the release notes, these can be accessed by clicking on the red lightbulb in any of the web screens.
Take care and I’ll see you next month.
Jo